こんにちは、たかまいです。
今回は自分の力でなんとか完成できたマクロです。
これを活用することで弊社だと表作成がたくさんあるので1つの仕事では5分ですが、
1ヶ月だと50分程度の時間短縮が見込めます。
このブログはまだまだ印刷文化が根強く、表を作成する際にデータベースというより
印刷したものを確認する企業でお勤めの方には参考になる可能性があります。
印刷とかしないという方は読み飛ばしても差し支えない内容です。
作成した表に罫線を入れるコードを作る
作成したい表データを準備する。
まずは罫線を作成したい表データを用意します。
今回はこんな感じ
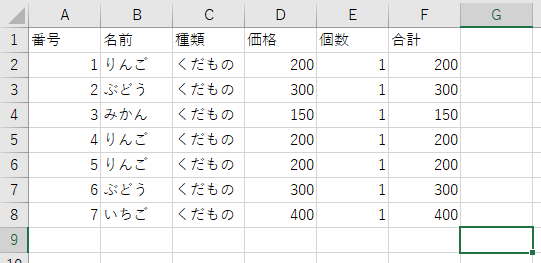
ちなみにこのデータは今後計算書作成ファイルのサンプルでも使う予定。
表全体の選択を行う
表全体を選択するにはCurrentRegion(カレントリージョンと読む)プロパティを使用する。
CurrentRegionプロパティは、処理の対象となる表の範囲、またはその行数や列数が不明であるときに効果を発揮します。ただし、空白行、空白列で囲まれた範囲を判別しますので、表の中に空行・空列が存在しないように表を作成しておく必要があります。
パーフェクトExcelVBA
罫線を格子・外枠は太線で囲む
私の作戦としては表全体に対して必要なものを(セルごとに格子外枠を太線で囲む)
最初にコードで打ち、その後Callで呼び出す作戦です。
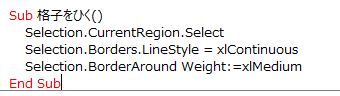
Borders.linestyleで線と罫線の種類を選択。
外枠はBorderAround Weightで太さを調整。
ここまでの途中経過がこちら
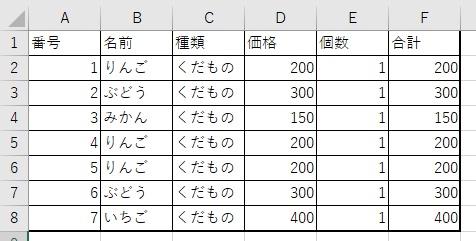
おお~!引けました引けました!一瞬!!いつも選択して罫線を選んでいるのに
これのメリットは途中で修正した時にも一瞬で線がもとに戻せるところ
一行目のみ二重線の下線を引く
これだと表題とデータの部分が見づらいので(あくまで印刷前提のため)
一行目の下に二重線の下線を引きます。

1行目のコードが1行目を選択しているコード
2行目はBorders(xlEdgeBottom)で下線を示しています。
xlDoubleが二重線。
先ほどのコードと一緒に合わせて使いたいので呼び出します。
そのコードがこちら
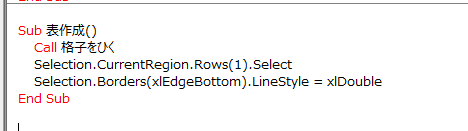
表作成ボタンを設置
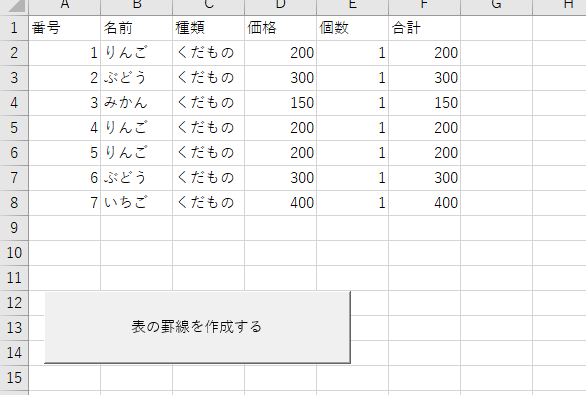
クリックすると・・・
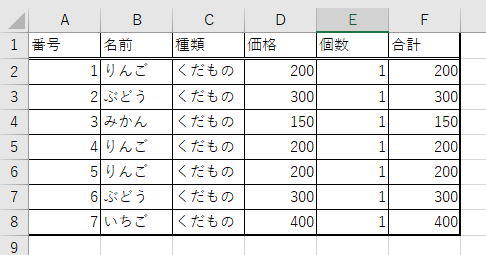
できたーーーーー!!これはうれしい!
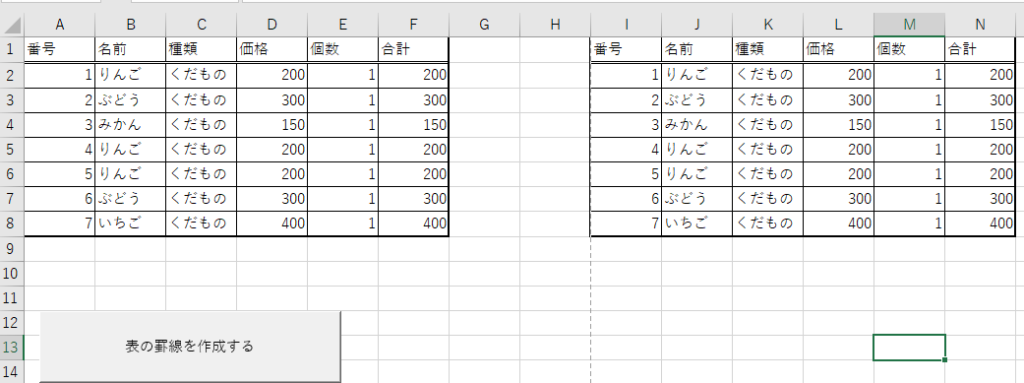
ちなみにA1になくても罫線が作成できるので、
汎用性が高いのもポイント!
仕事で活用していきます!
それではまた。



コメント