こんにちは、IT界の旧人類(ネアンデルタール人)たかまいです。
いや、ネアンデルタール人までいかないかもしれない(;’∀’)
日々ノンプロ研のすごい方々を見ながら、空気感だけできた気になっていますが、
積極的に活動できているのはもはや運動部だけの状況であります。
さて本題に入りますが、Notionってご存じですか?
タスクが管理できたり、ノートのように使えたり、
さらにはガントチャートも使えるとのこと。
今人事関連で忙しい私にとって、頭の整理に最適と考え使用を決意しました。
はじめてのNotion
サイトアクセス~ダウンロードまで
まずはサイトにアクセス
https://www.notion.so/product
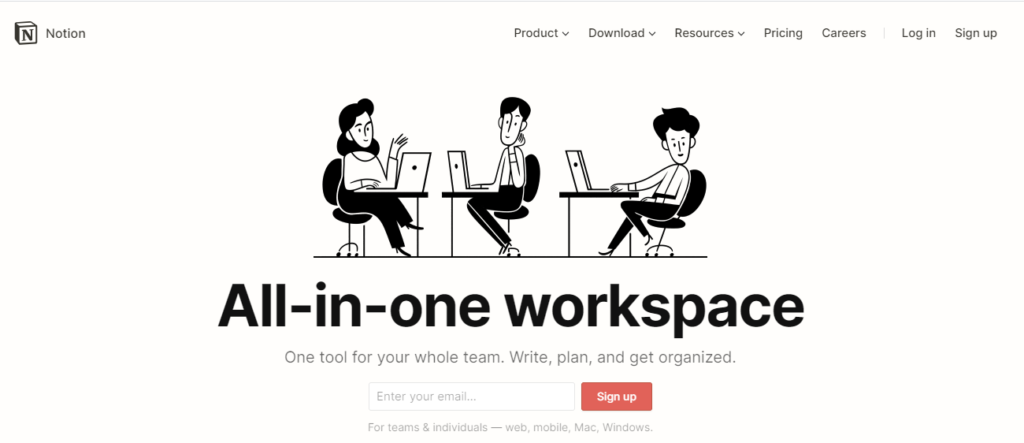
こんな画面が表示されるので、
まずはDownloadを押して自分にあったものをダウンロードします。
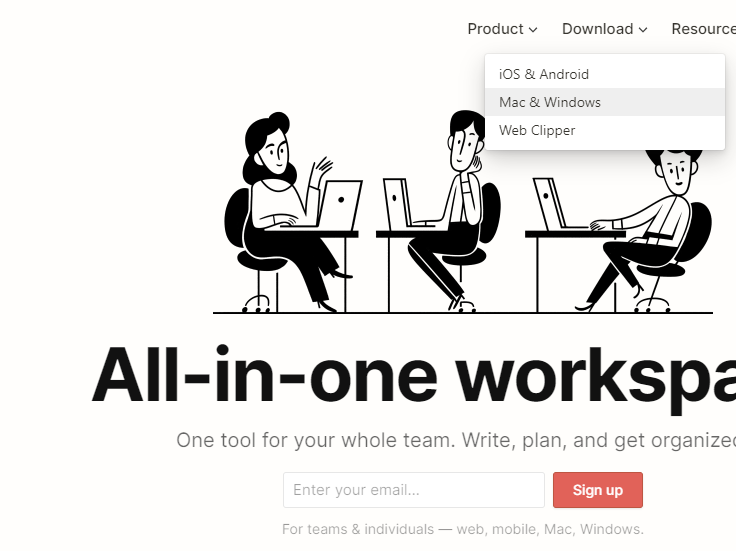
ダウンロードが終わるとアプリケーションを起動します。
ここまでは大丈夫そうですね。
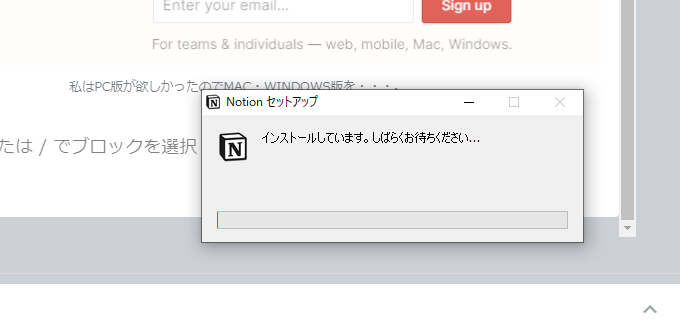
インストールののちウェルカムされますw
画面がとってもスタイリッシュ。
GoogleかAppleでサインインしない方は別途sign upが必要ですね。
私はGoogleでサインインしてみます。
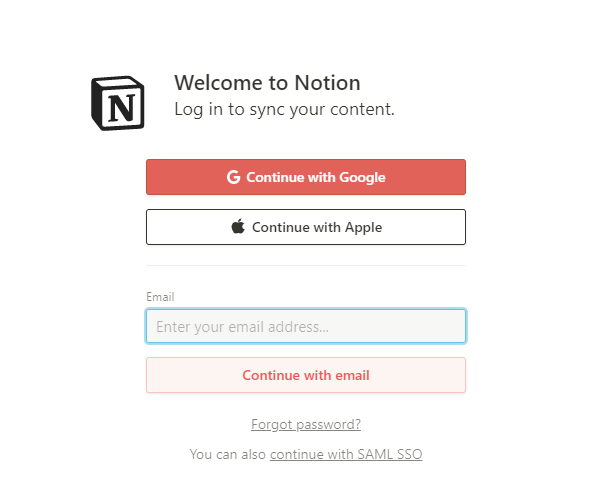
さてGoogleでサインアップするとこんな注意書きが
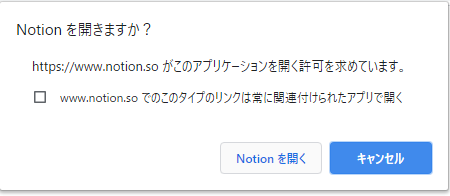
ここはNotionを開くを選択しました。(そうしないと始まらない)
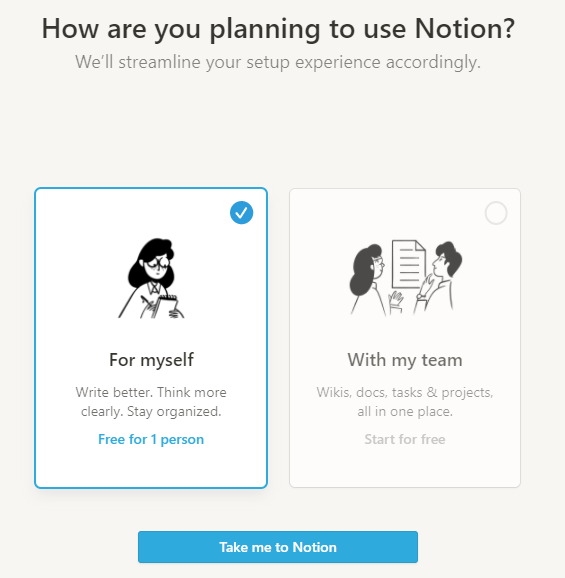
用途の選択ができます。私はボッチなのでもちろんmyself
チームで使う場合はタスクとかプロジェクトが全部一つの場所でできますよと書いてありますね。START FOR FREEもポイント
※調べると5人までのゲストユーザーまで無料で登録可能とのこと。
Notion画面~タスク登録
初期設定の選択
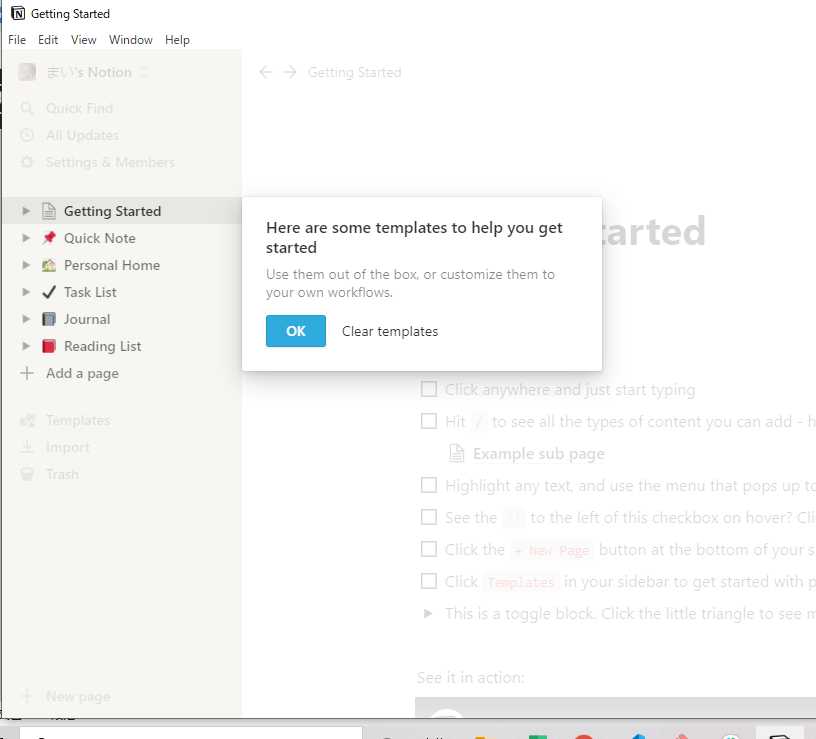
はい、これで開きました。
最初の画面に「はじめるときにたすかるテンプレ置いときます」と書いてあります。
OKをしたらそれをカスタムできるようになっていて、
Clear templatesを押すと消えるようですね。
もちろんOKを押します。
説明用テンプレート
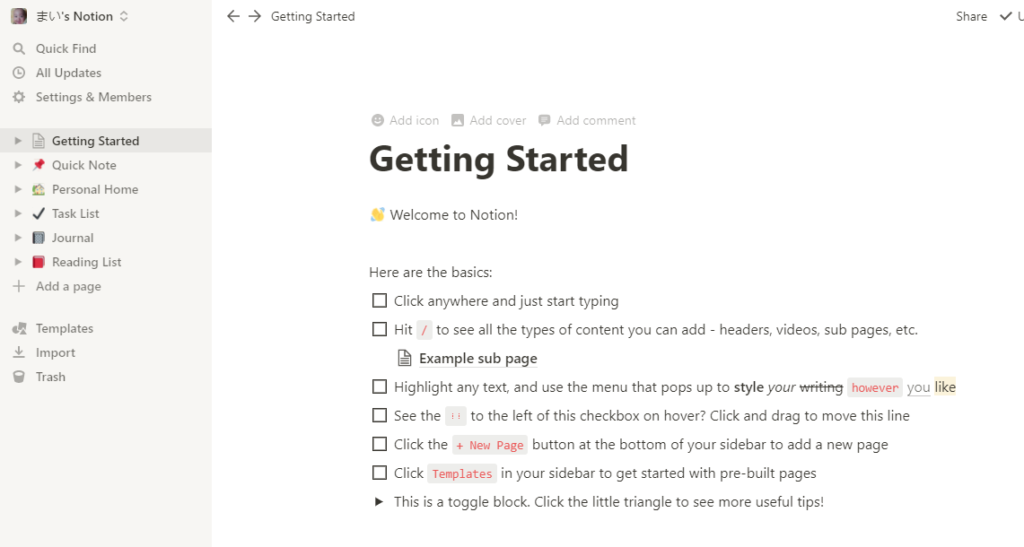
OKを押すとこんな感じで説明が書いてあります。
細かい文法は置いておきまして、上から雰囲気で訳しますと
・文字のどこかをクリックしたら文字が打てますよ。
・/いれたらいろいろなコンテンツ追加できますよ。
・文字ドラッグして選択したらポップアップでスタイルとかかえられますよ。
・チェックボックスか六つの点のかたちのやつ(スライドバー)押したら順番かえられますよ。
・+ボタン押したら新しいページ追加できますよ。
・スライドバー押したらテンプレとかその他選べますよ。
・これはトグルブロック。ちっちゃい三角おしたらより役立つ情報あるよ。
という感じです。(すごく雰囲気ですみません💦)
早速タスク追加してみます。
タスク登録
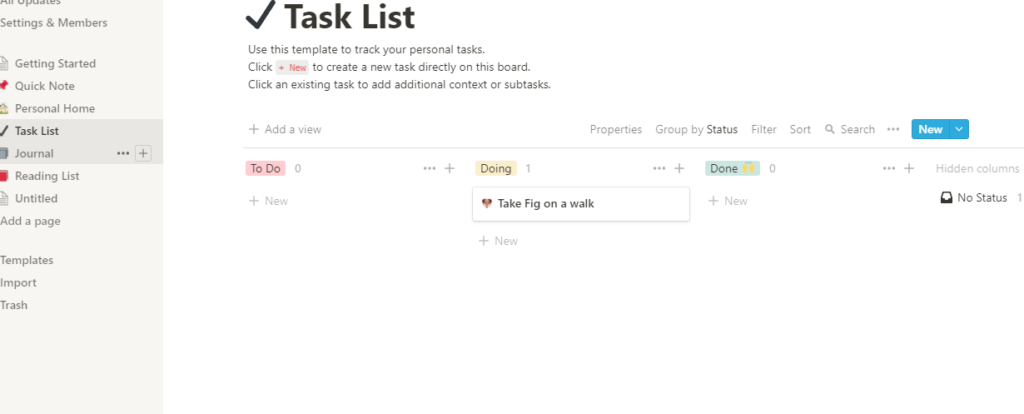
+を押すかNEWで追加できそうですね。
シンプルな+で今回は入力してみます。
+をクリックして
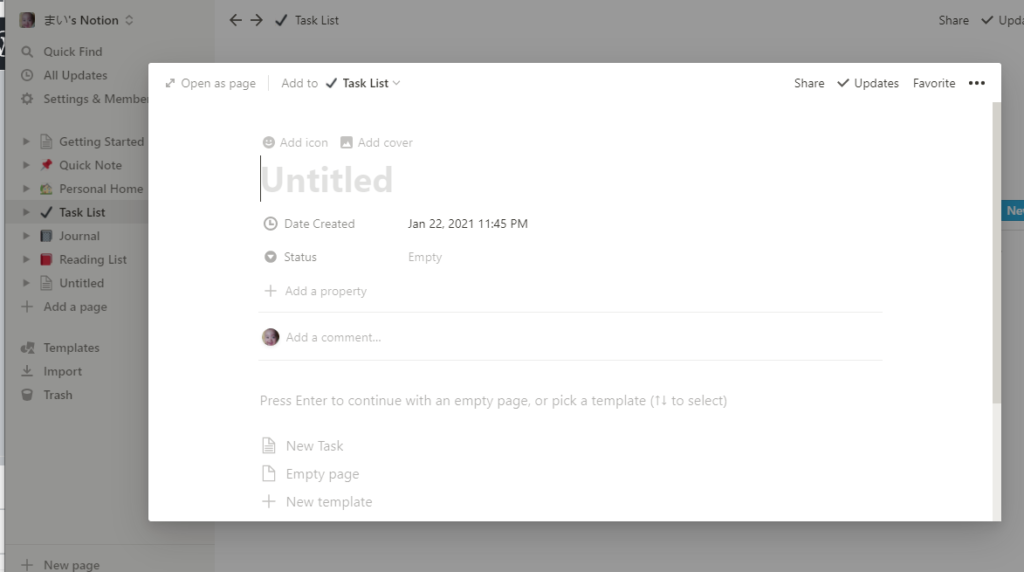
タスクを入力
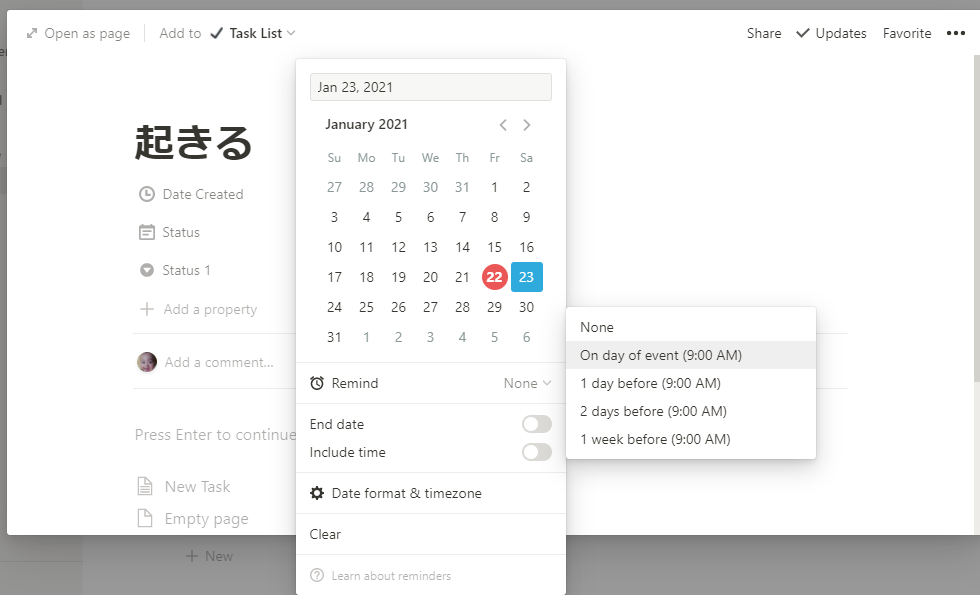
普段のスケジュールにすべての時間をタスクインしているので、
今回は起きる時間をいれてみようと思います。
まず、statusをDateにかえて日付を選択できるようにします。
時間まで指定する場合はinclude timeを選択。
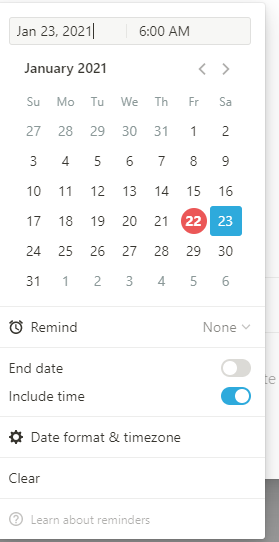
これでOK
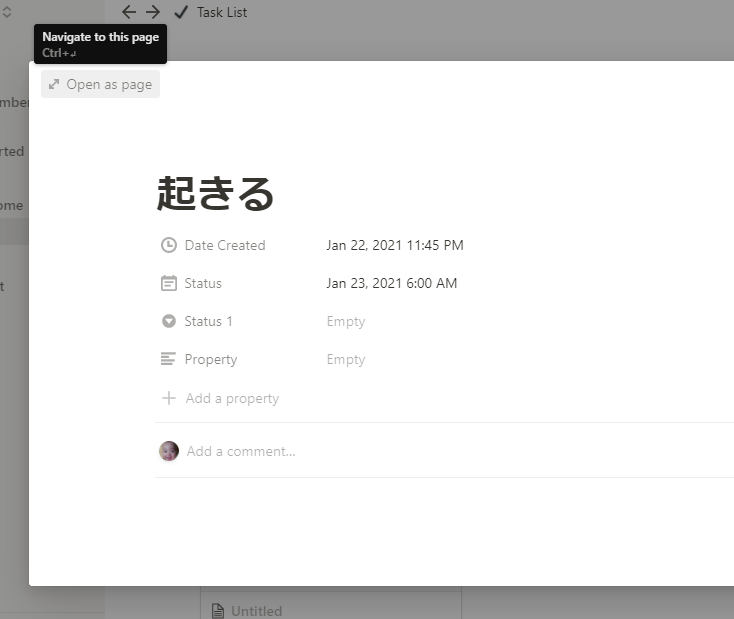
左上のOpen as pageボタンを押して
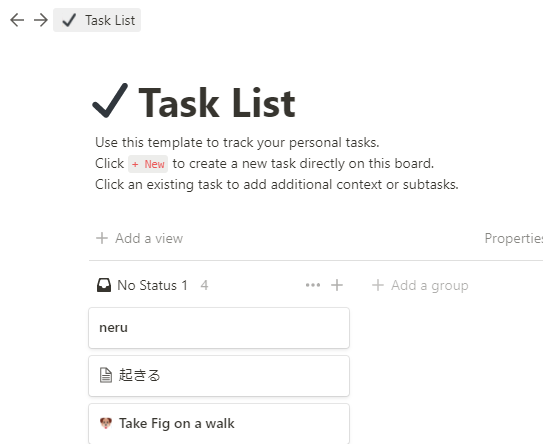
左上のTask Listボタンを押したら追加されます。
とっても簡単!
プロジェクト管理
つづいて同時並行で進行されるプロジェクトの登録をしてみようと思います。
新しいページの作成
Add a pageを押す(+ボタン)
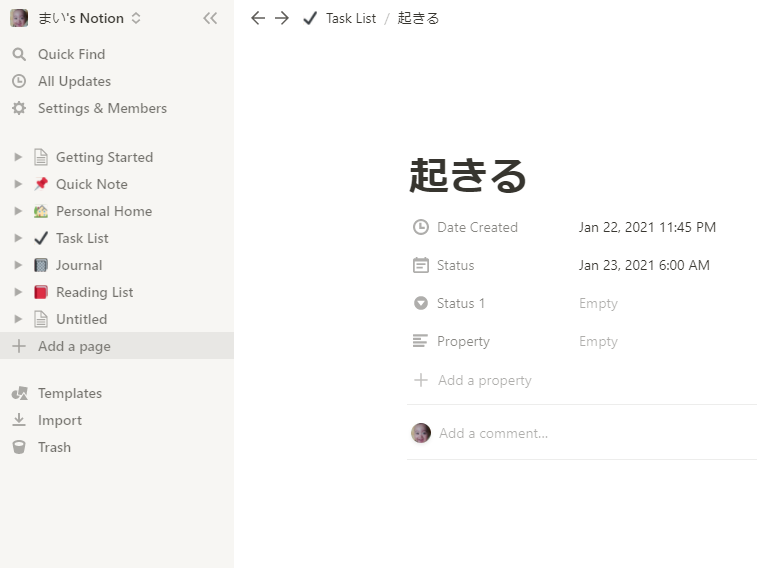
タイトルを入力し、Timeline選択
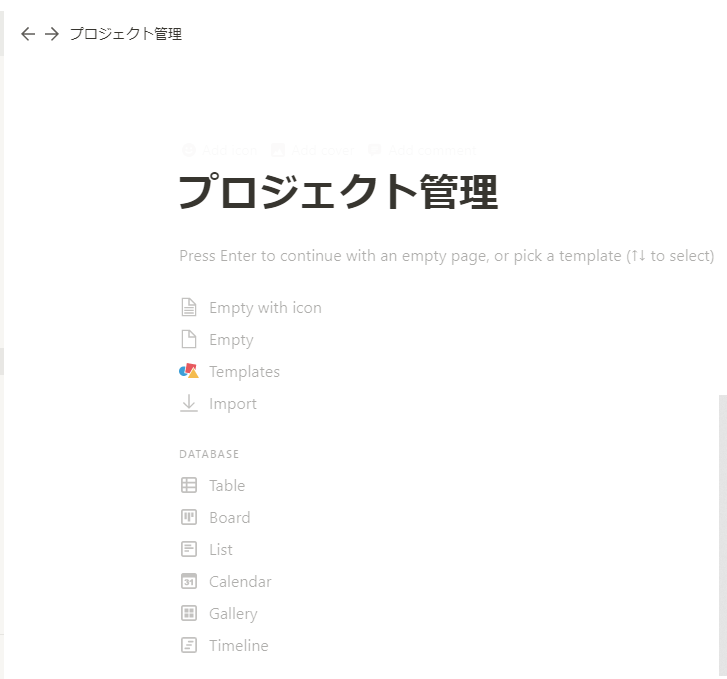
管理するプロジェクトを入力する
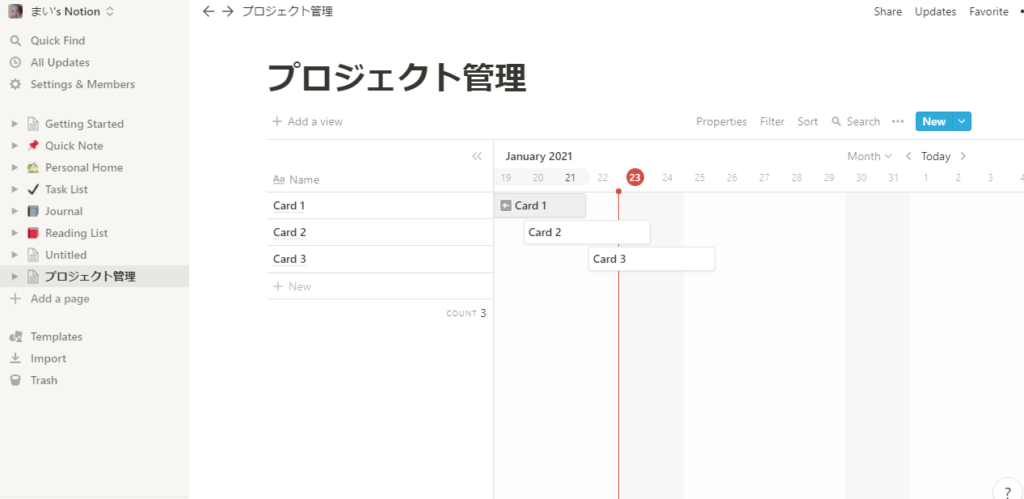
アイコンを設定したりプロジェクトを追加

めちゃくちゃわかりやすい。
直感的な操作であっという間にできました。
これだと人に依頼したものがどういう進捗になっているか確認も容易にできそうですね。
というわけで今回はNotionの設定からタスク・タイムライン登録(プロジェクト登録)までを行ってみました。
PC原始人でもできるNotion。これから少しずつカスタムしていきます。
それでは。

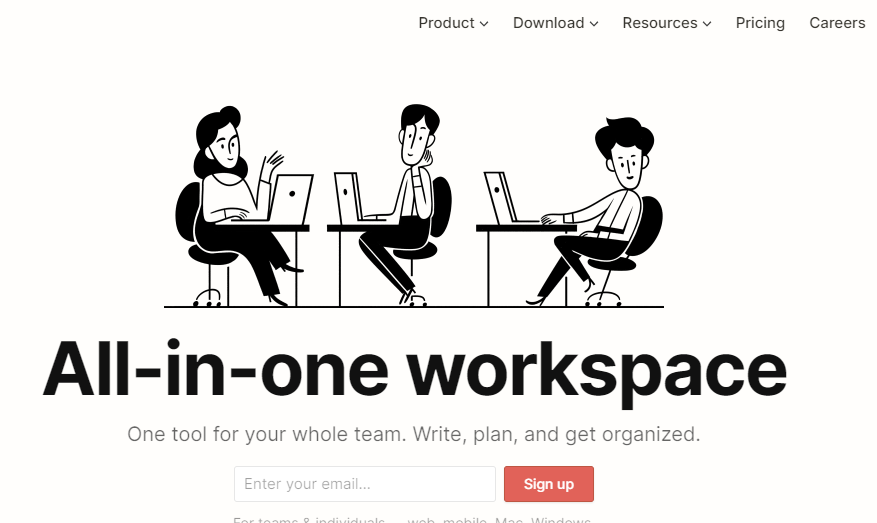
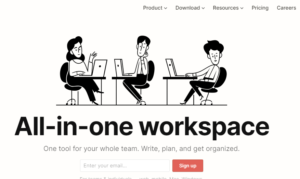



コメント